In der Mail App von Apple den Zugriff auf einen E-Mail Account einrichten
Voraussetzungen:- getestet mit iPhone 7 Plus mit iOS 15.7.9
- Mail App (ist bei neuem iPhone bereits installiert)
Anforderungen der App: iOS 10.0 oder neuer, ab iPhone 5S - E-Mail Postfach von meinem Provider goneo: a@lasona.de
- Zugriff auf Posteingang über IMAP (POP3 nicht mehr empfehlenswert)
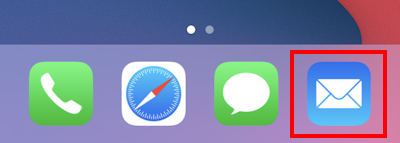
Mail App starten
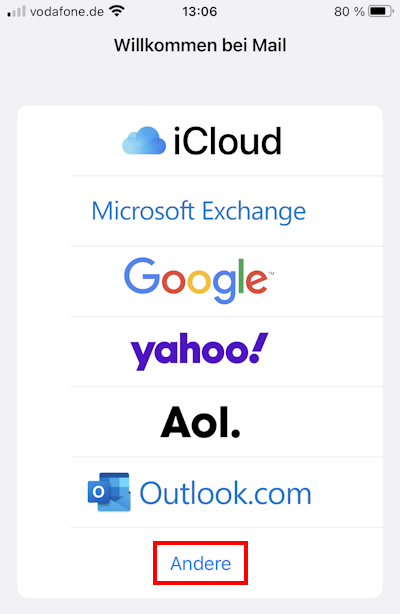
E-Mail Accounts von Google, yahoo, ... werden vom Assistenten direkt unterstützt. Die Einrichtung geht dann schneller. Für den hier benutzten Test Account ist Andere auszuwählen.
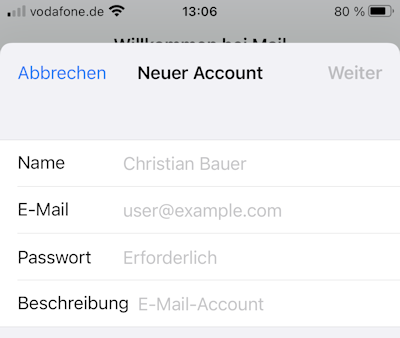
Beim Einrichten des neuen Accounts sind einige Punkte zu beachten.
- Name: der in dieser Zeile eingegebene Name wird beim Empfänger als Absender angezeigt. Üblicherweise setzt sich der Name aus Vor- und Nachname zusammen.
- E-Mail: die beim Provider eingerichtete E-Mail Adresse. Kleinschreibung empfohlen
- Passwort: das dazugehörige Passwort
- Beschreibung: wichtig, wenn man in der Mail App mehrere E-Mail Accounts konfiguriert
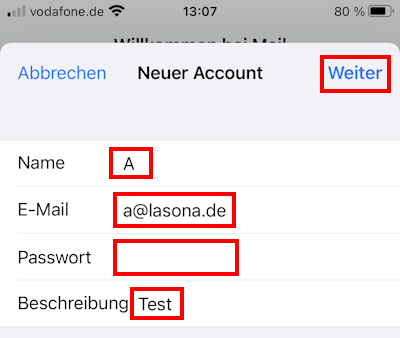
Nach Eingabe der Daten vom Test Account auf Weiter tippen
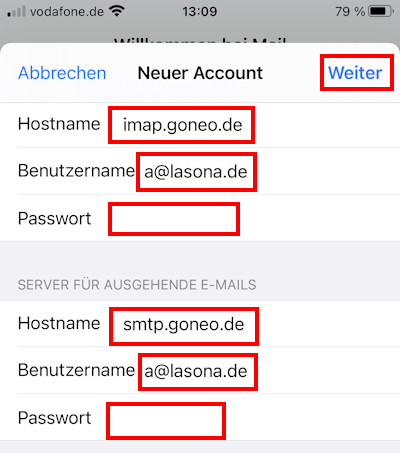
Wichtig sind die Daten für den Hostname sowohl für den Empfang von E-Mails (IMAP) als auch für den Versand (SMTP). Diese Informationen erhält man vom Provider der E-Mail Adresse.
Der Provider informiert auch über die Ports für IMAP und SMTP. Nutzt der Provider die Standard Ports für die sichere Übertragung (IMAP 993, SMTP 465 oder 587), dann werden diese vom Assistenten automatisch genutzt.
Benutzername und Passwort sind für IMAP und SMTP identisch.
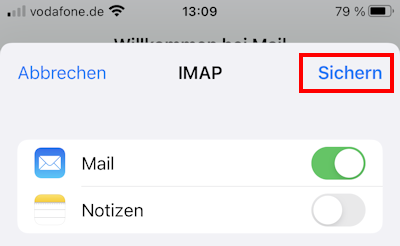
Der Assistent überprüft im Hintergrund die eingegebenen Daten. Wenn diese korrekt sind, muss im letzten Schritt die Einrichtung nur noch mit Sichern bestätigt werden.
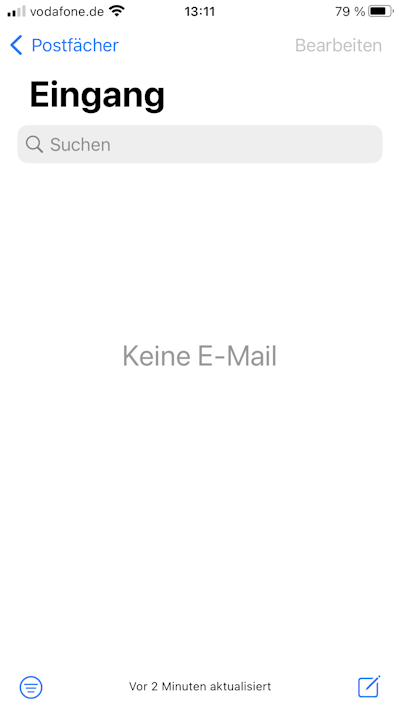
Sollten bereits E-Mails vorhanden sein, werden diese im nächsten Fenster angezeigt. Bei einem neuen E-Mail Account ist der Posteingang leer.
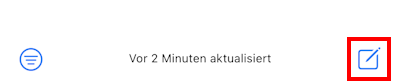
Zum Erstellen der ersten E-Mail mit dem iPhone unten rechts auf das Symbol tippen.
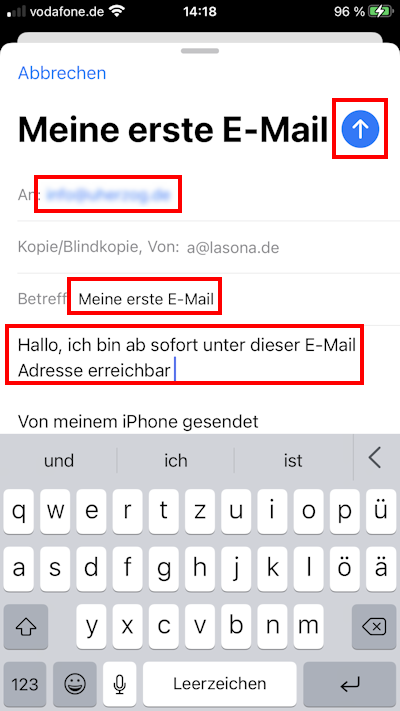
Die wichtigste Eingabe ist der Empfänger in der Zeile An:. Hier muss eine korrekte E-Mail Adresse eingegeben werden. Wird eine E-Mail Adresse eingegeben, die nicht existiert, kann die E-Mail nicht zugestellt werden und der Provider antwortet mit einer entsprechenden E-Mail. Abhängig von den Einstellungen kann das ein paar Minuten dauern.
Jede E-Mail sollte einen sinnvollen Betreff enthalten, damit der Empfänger bereits im Posteingang erkennen kann, um was es geht. Zwingend notwendig ist der Betreff nicht.
Dann erfolgt beliebiger Text und fertig ist die erste E-Mail.
Die Zeile "Von meinem iPhone gesendet" wird automatisch von der Mail App hinzugefügt - die sogenannte Signatur. Die Zeile kann gelöscht oder überschrieben werden. In den Einstellungen kann auch eine persönliche Signatur hinterlegt werden.
Jetzt nur noch auf den blauen Kreis mit dem weißen Pfeil nach oben tippen und die E-Mail wird verschickt. E-Mails werden üblicherweise in wenigen Sekunden an den Empfänger übermittelt. Kommt die E-Mail nicht an, sollte der Empfänger einmal in seinem Spam Ordner nachschauen und die neue E-Mail Adresse als sicheren Absender markieren.
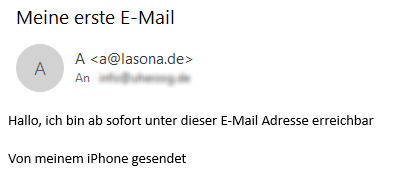
So sieht die E-Mail beim Empfänger aus. In diesem Fall in Microsoft Outlook 2019. Der Absender der E-Mail wird in der Form [Name] <[E-Mail Adresse]> angezeigt. Wie oben bereits erwähnt, ist es daher sehr empfehlenswert, einen aussagekräftigen Namen zu wählen (Vorname Nachname).
Antwort der Empfänger auf die E-Mail, ist diese kurze Zeit später im Posteingang sichtbar.
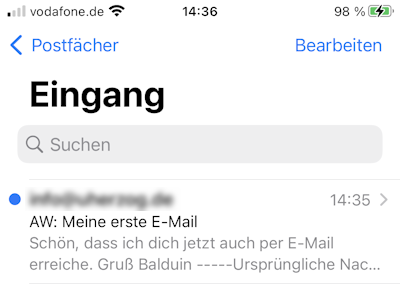
Um die vollständige E-Mail zu lesen, einfach auf den Eintrag tippen.